 Mnoho lidí sice koupí EEE s Linuxem, ale protože jim více vyhovují Windows XP, sáhnou po jeho instalačním CD. Bohužel EEE nemá žádnou integrovanou optickou mechaniku a proto je instalace v reálu omezena na 2 možnosti (možnost PXE nabootování ze sítě automaticky přeskakujeme, protože málokdo je schopen tuto variantu vůbec rozchodit).
Mnoho lidí sice koupí EEE s Linuxem, ale protože jim více vyhovují Windows XP, sáhnou po jeho instalačním CD. Bohužel EEE nemá žádnou integrovanou optickou mechaniku a proto je instalace v reálu omezena na 2 možnosti (možnost PXE nabootování ze sítě automaticky přeskakujeme, protože málokdo je schopen tuto variantu vůbec rozchodit).
Upozorňujeme, že následující návod vytvoření bootovací USB klíčenky je univerzální a bootovat/instalovat lze jakýkoliv počítač.
Dvě reálné možnosti instalace Windows XP do Asusu EEE:
- instalace z externí USB mechaniky
- instalace z USB flash klíčenky
První varianta je jednoduchá a proto se zde budeme věnovat variantě druhé, která je již trošičku složitější. Připravte si tedy USB klíčenku (doporučujeme minimálně 1GB), instalační CD Windows XP a stáhněte následující pack souborů (balíček obsahuje USB_PREP8, PeToUSB a Bootsect), který je nezbytný pro vytvoření bootovací USB klíčenky.
Nyní vložte instalační CD do své optické mechaniky a do USB portu zapojte klíčenku. Ve rozbalené složce spusťte soubor s názvem „usb_prep8.cmd“ a zobrazí se Vám následující okno:
Stiskneme tedy klávesu pro pokračování a spustí se nám PeToUSB. Zde zatrhneme možnost USB Removable, dále zkontrolujeme správnost vybrané klíčenky, zatrhneme Enable Disk Format, poté Quick Format a nakonec Enable LBA (FAT16X). Poté pokračujeme stisknutím na Start.
Po dokončení formátování neukončujte program, ale přepněte se do původního adresáře a buď v TotalCMD nebo příkazové řádce CMD zadejte „bootsect.exe /nt52 F:“ kde písmeno F: zadejte dle písmena Vaší USB klíčenky.
Tento krok vytvoří bootovatelný sektor na klíčence a bude možno z ní bootovat. Jakmile uvidíte hlášku „Bootcode was successfully updated on all targeted volumes.„, vše se zadařilo a můžete zavřít okno s bootsec. V okně s PeToUSB dejte Close a přepnete se automaticky do okna s USB_prep8:
Nabízí se Vám několik možností:
- Vybrat typ USB klíčenky – aktuálně USB-Stick
- Vybrat cestu k instalačnímu CD Windows XP – aktuálně nic
- Změnit virtuální jednotku pro přípravu instalace – aktuálně T
- Změnit písmeno USB klíčenky – aktuálně nic
Další možnosti nevyužijeme a proto je zbytečné je popisovat. Začneme tedy se stiknutím klávesy 1 a potvrzení ENTERem. Následně vybereme mechaniku, ve které je založeno instalační CD s Windows XP a potvrdíme OK. Pokračujeme stisknutím klávesy 3, opětovně ENTER a zadáme písmeno jednotky, kde je umístěna USB klíčenka (například T) a opětovně ENTER. Tímto máme vše přednastaveno a můžeme klávesou 4 spustit vytvoření Windows XP na USB klíčence.
Skript nejprve bude chtít naformátovat virtuální jednotku, která je nezbytná k přípravě image, takže se nebojte a potvrďte vše klávesou Y. Jakmile je formátování dokončeno začnou se automaticky kopírovat data do virtuální jednotky. Po úspěšném nakopírování Vás skript vyzve, zdali chcete data přenést na USB klíčenku, takže klikneme na Yes. Po dokončení přenosu dat se skript zeptá „Would like to USB drive to be preferred boot drive“ a my klikneme opětovně na Yes. Na dalším okně vybereme zase Yes pro odpojení virtuální jednotky. Tímto jsme úspěšně dokončili přípravu a máme funkční bootovatelnou USB klíčenku s instalací Windows XP.
Dalším bodem je instalace Windows XP do ééčka, která je už podstatně jednodušší. V BIOSu ééčka nastavíme USB jako primární bootovací zařízení a změníme také hodnotu OS INSTALATION na START. Poté ukončíme BIOS a s vloženou USB klíčenkou nám ééčko nabídne dvě možnosti instalace. Poprvé vybereme možnost „1. TXT Mode Setup Windows XP“ a začne běžná instalace Windows XP. Doporučujeme smazat veškeré partitions a vytvořit pouze jednu (v případě 4G modelu o velikosti 3804 MB) a zformátujte ji jako NTFS. Pokud tento krok neprovedete, zobrazí se Vám chybová hláška s chybou v hal.dll a musíte začít odznova s instalací.
Jakmile proběhne první část instalace a dojde k rebootování ééčka, zvolte první možnost a to „0. GUI mode Setup Windows XP„, instalace bude pokračovat již v grafickém rozhraní Windows. Po dokončení dojde opětovně k rebootu a znovu zvolte první možnost GUI. Tento krok plně dokončí instalaci Windows XP na ééčko. USB klíčenku nevytahujte dříve, než Windows XP v pořádku nabootují. Až poté můžete klíčenku odebrat z počítače. Nyní manuálně (Start -> Vypnout počítač -> Restartovat) restartuje ééčko a vstupte do BIOSu, kde položku OS INSTALATION změňte na FINISHED. Poté můžete běžně nastartovat ééčko a začít instalovat drivery do Windows XP (naleznete je na přiloženém DVD k Vašemu EEE).
Doufáme, že tento návod Vám bude ku prospěchu a v případě dalších informací se nestyďte napsat pod článek.

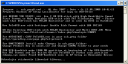

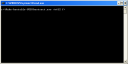
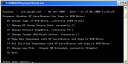
Pingback: Novinky zo sveta IT » Bootovanie XP versus Windows 7 z USB
Pingback: Bootovanie XP versus Windows 7 z USB « Blog Branislava Ráca o IT a veciach okolo nás
Pingback: Instalace Windows 7 z USB klíčenky nebo paměťové karty | MujEEE.cz
Pingback: /2008-05-16/instalace-windows-xp-z-usb-klicenky/trackback/